
مجله خبری اینترنتی شهر نرجه
مجله خبری اینترنتی شهر نرجهمجله خبری اینترنتی شهر نرجه
مجله خبری اینترنتی شهر نرجهدانلود رایگان عکس های لایه باز و PSD برای فتوشاپ
در این مطلب برای شما دوستان عزیز اطلس ای مارکت دانلود طرح لایه باز قالب عکس را فراهم کرده ایم . این مجموعه به اندازه یک دی وی دی می باشد که بصورت رایگان در حجم 4686 مگابایت برای شما ارئه می کنیم .

مجموعه فوق به که شامل 1 دی وی دی است به صورت رایگان در ماهنامه شماره 28 عرضه می شود ماهنامه شماره 28 نیز اوایل اسفندماه بروی سایت قرار می گیرد
![]() مستقیم از سرور پرشین جی اف ایکس
مستقیم از سرور پرشین جی اف ایکس
بخش اول | بخش دوم | بخش سوم | بخش چهارم | بخش پنجم | بخش ششم | بخش هفتم | بخش هشتم | بخش نهم | بخش دهم | بخش یازدهم | بخش دوازدهم | بخش سیزدهم | بخش چهار دهم بخش پانزدهم | بخش شانزدهم | بخش هفدهم | بخش هجدهم | بخش نوزدهم | بخش بیستم | بخش بیست و یکم | بخش بیست و دوم | بخش بیست و سوم | بخش بیست و چهارم | بخش بیست و پنجم | بخش بیست و ششم | بخش بیست و هفتم | بخش بیست و هشتم | بخش بیست و نهم | بخش سیم | بخش سی و یکم | بخش سی و دوم | بخش سی و سوم | بخش سی و چهارم | بخش سی و پنجم | بخش سی و ششم | بخش سی و هفتم | بخش سی و هشتم | بخش سی و نهم | بخش چهلم | بخش چهل و یکم | بخش چهل و دوم | بخش چهل و سوم | بخش چهل و چهارم | بخش چهل و پنجم | بخش چهل و ششم | بخش چهل و هفتم
![]() رمز فایل: www.persiangfx.com
رمز فایل: www.persiangfx.com
دانلود رایگان پلاگین رتوش حرفه ای تصاویر با کداک
بدون شک یکی از بهترین و حرفه ای ترین پلاگین های فتوشاپ ، پلاگین های شرکت Kodak است که متاسفانه لینک دانلود مناسبی برای دریافت آن در اینترنت و سایت های دیگر وجود ندارد. به همین دلیل تصمیم گرفتیم مجموعه ای بی نظیر از ۴ پلاگین حرفه ای کداک را برای شما عزیزان برای دانلود قرار دهیم.
 نحوه کرک: پس
از نصب پلاگین ها ، فایل های موجود در پوشه ی کرک را در مکان مناسب داخل
پوشه ی Plug-ins موجود در محلی که فتوشاپ را نصب کرده اید ،کپی کنید.
نحوه کرک: پس
از نصب پلاگین ها ، فایل های موجود در پوشه ی کرک را در مکان مناسب داخل
پوشه ی Plug-ins موجود در محلی که فتوشاپ را نصب کرده اید ،کپی کنید. قیمت: ۳۹۹٫۸ دلار آمریکا
قیمت: ۳۹۹٫۸ دلار آمریکا دانلود (حجم: ۲۴٫۲ مگابایت) – لینک مستقیم
دانلود (حجم: ۲۴٫۲ مگابایت) – لینک مستقیم دانلود (حجم: ۲۴٫۲ مگابایت) – لینک کمکی مدیا فایر
دانلود (حجم: ۲۴٫۲ مگابایت) – لینک کمکی مدیا فایر تصویری از محیط برنامه
تصویری از محیط برنامه سایت سازنده
سایت سازنده توجه: پس
از نصب پلاگین ها ، پوشه های موجود در فولدر Kodak (محلی که پلاگین ها را
نصب کردید) را به پوشه ی Plug-ins موجود در محلی که فتوشاپ نصب شده کپی
کنید و سپس مراحل کرک را انجام دهید.
توجه: پس
از نصب پلاگین ها ، پوشه های موجود در فولدر Kodak (محلی که پلاگین ها را
نصب کردید) را به پوشه ی Plug-ins موجود در محلی که فتوشاپ نصب شده کپی
کنید و سپس مراحل کرک را انجام دهید.
دانلود رایگان نرم افزار ادوبی فتوشاپ سی اس 6 - Adobe Photoshop C
 به نقل از پرشین جی اف ایکس : در این مطلب برای شما دوستان عزیز اطلس ای
مارکت نرم افزار فتوشاپ 13 را جهت دانلود رایگان آماده کرده ایم . می توان
گفت فتوشاپ قویترین، حرفهای ترین و پرطرافدارترین نرم افزار گرافیکی دنیاست که حتی افرادی که در زمینه طراحی و گرافیک کامیوتری
هیچ تخصصی ندارند نیز نام آن را می شناسند و تا حدودی با آن آشنایی دارند.
شرکت ادوبی بار دیگر نسخه جدیدی از این نرم افزار را با رفع معایبی که در
نسخه های قبلی وجود داشته وهمچنین افزودن قابلیت های جدید منتشر نموده است.
به نقل از پرشین جی اف ایکس : در این مطلب برای شما دوستان عزیز اطلس ای
مارکت نرم افزار فتوشاپ 13 را جهت دانلود رایگان آماده کرده ایم . می توان
گفت فتوشاپ قویترین، حرفهای ترین و پرطرافدارترین نرم افزار گرافیکی دنیاست که حتی افرادی که در زمینه طراحی و گرافیک کامیوتری
هیچ تخصصی ندارند نیز نام آن را می شناسند و تا حدودی با آن آشنایی دارند.
شرکت ادوبی بار دیگر نسخه جدیدی از این نرم افزار را با رفع معایبی که در
نسخه های قبلی وجود داشته وهمچنین افزودن قابلیت های جدید منتشر نموده است.
Adobe Photoshop CS6 تازه ترین نسخه از فتوشاپ است که
شامل بیش از ۶۵ امکان و قابلیت جدید، رابط کاربری تازه و بهبودهایی در
استفاده از سخت افزار به منظور ویرایش سریعتر عکس ها در محیط برنامه می
باشد. رابط کاربری فتوشاپ هم برای کاربرد بهتر، تغییرات فراوانی پیدا کرده
است. پس زمینه و محیط کار آن به صورت پیش فرض سیاه شده و آیکون ها و منوهای
دست و پا گیر کمی جمع و جورتر شده و از سر راه کنار رفته اند. به نظر خود
کارکنان شرکت ادوبی این کار بخاطر این است که با رنگ تیره خستگی چشم کمتر و
تمرکز و حواس بر روی طرح و کشیدن براش بیشتر میشود. البته ناگفته نماند که
در بخش تنظیمات، قسمت تغییر رنگ محیط نیز وجود دارد. حتی مراحل نصب هم
دوباره سازی شده است.
آموزش فتوشاپ – طراحی پرتره فانتزی با آرایش زیبا در فصل زمستان
در این آموزش تصویری فتوشاپ
به شما روش تبدیل یک عکس عادی به یک تصویر پرتره فانتزی و زیبا در فصل
زمستان با حال هوای سرما را آموزش می دهیم. در این خودآمور روش های آرایش
چشم، آرایش گونه ها و لب ها، زیباسازی موها و استفاده بهینه از لایه ها و
ترکیب آنها با هم را به شما آموزش می دهیم. طراحی رژ گونه، زیباسازی لب،
ساخت مو، آرایش چشم ها با سایه و خط چشم، تغییر رنگ چشم ها و دیگر انواع
آرایش های صورت را در این آموزش فرا می گیرید. علاوه بر این با انواع افکت
های انتزاعی و استفاده از فیلترها برای ساخت رنگمایه ها آشنا می شوید.
تمامی ابزاری که برای آغاز این خودآموز نیاز دارید شامل عکس مدل اولیه،
براش ها و تصاویر استوک دیگر به همراه فایل PSD این آموزش شامل تمامی لایه
های آموزش داده شده و تصویر نهایی لایه باز نیز در این مجموعه دانلود شده
وجود دارد.
برای دانلود براش دانه برف مورد نیاز این آموزش، به این لینک مراجعه نمایید.
- دانلود با لینک مستقیم
- دانلود با لینک کمکی
- حجم فایل: 11.1 مگابایت
- رمز : www.graphiran.com
ژست های عکاسی از زنان
در چند پست قبل تر، تعدادی از ژست های زنان را به همین صورت برای شما قرار دادیم، در این پست قصد داریم بخش دوم از همان ژست های خانم ها را ارائه دهیم.
۱- این ژست برای شروع عالی است. در اصل این ژست صورت سوژه شما را لاغر نشان می دهد. از سوژه خود بخواهید تا چانه اش را به سمت گردن متمایل کند، البته نه زیاد.
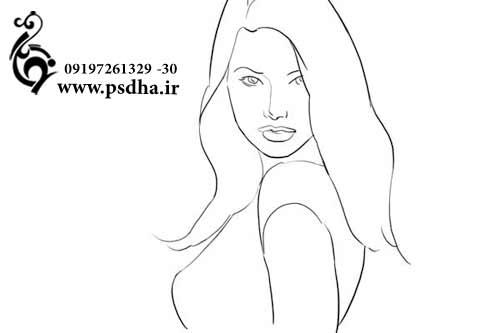
دانلود طرح های وکتور تایپوگرافی و خوشنویسی امام زمان (عج)
در این پست مجموعه ۹ طرح وکتور خوشنویسی و
تایپوگرافی نام امام زمان عجل الله با پس زمینه شفاف را برای شما آماده
دانلود کرده ایم تا بتوانید از آنها به راحتی روی طرح های مذخبی خود
استفاده کنید. این تصاویر در فرمت وکتور EPS فتوشاپ آماده
شده اند و شامل زیباترین خوشنویسی ها و تایپوگرافی های هنری امام زمان
(عج) می باشند. شما در ادامه مطلب می توانید این مجموعه را دانلود کنید.
- دانلود با لینک مستقیم
- دانلود با لینک کمکی
- حجم فایل: 681 کیلوبایت
- رمز : www.graphiran.com
آموزش روتوش چهره با فتوشاپ
از مهمترین بخش های دستکاری در عکس ها روتوش چهره است.در این آموزش یاد می گیرید که چطور لکه های پوست را از بین ببرید و یا بینی را کوچک کنید.این کار با چند تکنیک ساده و در زمانی کمتر از ده دقیقه انجام می شود.

گام اول:
ابتدا تا
جایی که ممکن است رنگ کلی عکس را اصلاح کنید .این کار باید از طریق گزینه
های Image>Adjustments انجام شود.عکسی که من برای روتوش انتخاب کرده
ام کمی بیش از حد قرمز به نظر می رسد.با استفاده از گزینه های curves و
hue/saturation آن را اصلاح می کنم.بعد برای آنکه عکس را کمی روشن تر کنم
از گزینه variations استفاده می کنم.در این پنجره عکس را یک درجه روشن
کرده و رنگ های Red و Yellow را به آن اضافه می کنم. این رنگ ها در روشن
شدن عکس های تیره رنگ کمک می کنند.
حتی اگر در پایان کار عکس را در حالت CMYK می خواهید ‚ بهتر است ویرایش ها را در حالت RGB انجام دهید چون این مد بسیار منعطف تر است.

گام دوم:
بعد از
آنکه ویرایش رنگ ها تمام شد یک لایه جدید ایجاد کنید.لایه های جدید برای
آن است که کنترل بیشتری روی مراحل کار داشته باشید.تا اگر در هر مرحله
نتیجه کار را نپسندیدید بتوانید آن را حذف کرده و دوباره تکرار کنید. و یا
این لایه ها در عکس های دیگر هم استفاده کنید.
با استفاده از ابزار brush و clone stamp لکه های بزرگ و عیوب چهره را از بین ببرید .به خصوص خطوط اضافی زیر چشم را.

گام سوم:
اگر عکس
مشکلاتی مثل بینی یا چانه بزرگ یا لب های خیلی کوچک دارد آن را به راحتی
با فیلتر liquefy اصلاح کنید.با ابزار هایی که در این پنجره وجود دارد
شما می توانید قسمتی از تصویر را برجسته کنید ‚بکشید یا له کنید.در این
پنجره بعضی از تنظیمات که حالت پیش فرض دارند خاموشند اما شما می توانید
بقیه تنظیمات را طبق نیازتان تغییر دهید.ابزار های "Pucker" و "Bloat"
بیشترین کاربرد را در بزرگ یا کوچک کردن یک عضو دارند.دقت کنید که اندازه
قلم تاثیر زیادی در نتیجه کار دارد.
در تصویر زیر من با ابزار "Pucker" بینی را و با ابزار "Warp" چانه را کوچک کرده ام و برجستگی روی گردن را هم اصلاح کرده ام.

گام چهارم:
در
این گام روی صاف کردن پوست کار میکنیم.ابزار clone stamp را با یک قلم
بزرگ و hardness حدود 15% انتخاب کنید.با صرف دقت و حوصله سعی کنید لکه های
روی پوست را از بین ببرید.این کار بهتر است با کلیک کردن انجام شود نه
کشیدن ماوس.دقت کنید که یک قسمت از تصویر را در جای دیگر تکرار نکنید.هر
وقت این اتفاق افتاد از طریق پنجره history به عقب برگردید.

گام پنجم:
بار
دیگر از طریق پنجره های Image>Adjustments رنگ تصویر را اصلاح کنید.دقت
داشته باشید که فیلتر روشن کردن تصویر نباید روی نواحی اطراف مو اعمال
شود.

ترجمه شده توسط گروه پرشین گرافیک
آموزش تصویری تکنیک های حرفه ای آرایش صورت در فتوشاپ
در این خودآموز به شما
تکنیک هایی برای آرایش دیجیتال توسط فتوشاپ را آموزش می دهیم. در این راه
روش مدیریت لایه ها برای بدست آوردن رنگ های مختلف آرایش و تغییر سریع آنها
را فرا خواهید گرفت. کار بر روی یک عکس پرتره مستقیم ساده تر است اما در
بسیاری از مواقع شاید ممکن نباشد.
ادامه مطلب ...
آموزش تصویری انعکاس عکس روی عینک در فتوشاپ
افکت انعکاس در فتوشاپ
می تواند خیلی ساده ساخته شود. این کار با قرار دادن یک عکس روی سطح عکس
دیگر برای ایجاد افکت انعکاس واقع گرایانه انجام می شود. ما معمولا چنین
افکت هایی را در بیشتر بیلبوردها، پوسترهای فیلم و حتی طراحی وب سایت
مشاهده می کنیم.
در این مثال ما از عینک برای نمایش دادن انعکاس استفاده کرده
ایم. اما شما می توانید این کار را روی چشم ها و یا چیزهای دیگر نیز امتحان
کنید. در ادامه مطلب می توانید فایل PDF آموزش فتوشاپ این خودآموز را به
همراه تمامی نمونه عکس های اولیه برای شروع به کار را دانلود کنید.
- دانلود با لینک مستقیم
- دانلود با لینک کمکی
- حجم فایل: 1.5 مگابایت
- رمز : www.graphiran.com
آموزش ویدئویی روش رنگی کردن تصاویر سیاه و سفید با فتوشاپ
در این پست برای شما یک آموزش ویدئویی برای رنگ کردن تصاویر سیاه و سفید در فتوشاپ را
به صورت اختصاصی آماده کرده ایم. بسیاری از افراد تمایل دارند تصاویر سیاه
و سفیدی که در اختیار دارند را به تصاویر رنگی تبدیل کنند. رنگی کردن
تصاویر قدیمی و سیاه و سفید در فتوشاپ دارای یک روند خاص می باشد تا بتوانید رنگ های زنده و واقع گرایانه روی تصویر ایجاد کنید.
مشخصات :
- ویدئو آموش رنگ کردن تصاویر سیاه و سفید با کیفیت HD
- آموزش ابزارهای Color Balance، Hue/Saturaion و Selective Color
- آموزش استفاده از ابزار Lasso و Quick Select
- آموزش استفاده از بخش Refine Edge
- قابل استفاده برای افراد مبتدی
- زمان فیلم آموزشی ۶ دقیقه در فرمت AVI
- پست اختصاصی تهیه شده توسط تیم گرافیران
- دانلود با لینک مستقیم
- دانلود با لینک کمکی
- حجم فایل: 34 مگابایت
- رمز : www.graphiran.com
فیلم آموزش روتوش فتوشاپ
فیلم آموزش روتوش حرفه ای با فتوشاپ
با نام Gnomon Workshop Photographic Retouching in Photoshop به صورت
مرحله به مرحله روش ها و تکنیک های روتوش توسط نرم افزار فتوشاپ در سطح
آماده سازی عکس ها برای عکاسی حرفه ای و تجاری را به شما آموزش می دهد.
Meghan Farrel در این فیلم آموزشی منحصر به فرد به شما روش های روتوش عکس های
فشن از روش های اولیه تا حرفه ای را آموزش می دهد. شما در این فیلم آموزشی
روش روتوش صورت و حفظ حالت طبیعی صورت، مو، دست و تغییر شکل بدن را فرا می
گیرید. روش های مختلفی مانند تنظیمات لایه ها، Layer Mask ها و تصحیح رنگ
را نیز فرا خواهید گرفت. شما می توانید از این تکنیک ها روی عکس های شخصی
خود یا بر روی عکس های حرفه ای استفاده کنید.
عناوین این مجموعه :
- روتوش پوست صورت با حفظ حالت طبیعی (روتوش پوست پرتغالی)
- تصحیح رنگ عکس
- پاک سازی و بازسازی مو
- تنظیم کردن لایه ها و ماسک ها
- حذف آبجکت ها از پس زمینه
- شکل شناسی بدن
- تغییر شکل به همراه افکت های نوری
- تغییر رنگ نواحی انتخاب شده
ادامه مطلب ...
آموزش تصویری و ویدئویی طراحی هنری چهره با براش در فتوشاپ
استفاده از براش ها و دستکاری
تصاویر برای ساخت افکت های هنری زیبا در فتوشاپ از پرکاربردترین افکت های
عکس می باشد. در این پست نیز یک آموزش فتوشاپ به صورت PDF به همراه فیلم
آموزشی را آماده دانلود کرده ایم که امیدواریم مورد پسند شما قرار گیرند.
عکس های استوک و براش های مورد نیاز نیز در مجموعه دانلود شده قرار دارند.
لینک دانلود فیلم آموزشی + لینک دانلود PDF آموزش تصویری در ادامه مطلب قرار دارند.
دانلود براش ذرات خاک و شن ( اختیاری )
اگر می خواهید روش های رنگ آمیزی مختلف این پروژه آموزشی را
فرا بگیرید، با دانلود این ویدئو می توانید بیشتر با انتخاب افکت های رنگی
آشنا شوید.
لینک دانلود فیلم آموزشی – ۳۰ مگابایت
لینک دانلود فایل آموزش PDF تصویری - ۴٫۱۸ مگابایت
رمز فایل ها : www.graphiran.com
دانلود فیلم آموزش تصحیح مشکلات عکس ها با فتوشاپ
همه ما دوست داریم عکس هایی که تهیه می کنیم از همه لحاظ زیبا و خوب به نظر برسد. دوست داریم میزان نوردهی آن مناسب باشد، میزان رنگ سفید متعادل باشد، نور پس زمینه نداشته باشد یا سایه های اضافه در آن اذیت کننه نباشد. به همین دلیل نیاز است برخی عکس ها تعمیر شوند و این دوره آموزشی که محصولی از kelbytraining.com است، Dave Cross نگاهی به مشکلات معمول عکس ها دارد و به شما به صورت قدم به قدم و مرحله به مرحله نحوه رفع مشکلات معمول عکس ها را آموزش می دهد.
عناوین فیلم آموزشی :
- مقدمه : Dave Cross به بینندگاه خوش امد گفته و اندکی راجع به این دوره آموزشی توضیح می دهد. (۳ دقیقه و ۸ ثانیه)
- متعادل کردن میزان رنگ سفید : روش های متعددی را برای متعادل کردن رنگ سفید موجود در عکس را در این بخش فرا می گیرید. (۱۰ دقیقه و ۳۶ ثانیه)
- فلش زیاد در عکس : در برخی موارد میزان نور فلش زیادی در عکس ها می افتد و یا نور فلش خیلی نزدیک به موضوع است که در این بخش Dave به شما روش رفع این مشکل را آموزش می دهد. (۱۴ دقیقه و ۴۱ ثانیه)
- حذف سایه های اضافی : در این بخش فرا می گیرید که چطور سایه های اضافی را حذف یا کمتر کنید. (۱۳ دقیقه و ۱۱ ثانیه)
- کار با مشکلات نورپردازی : تعمیر عکس های دارای نور کم از مهم ترین بخش های تعمیر مشکلات عکس است. (۷ دقیقه و ۴۸ ثانیه)
نحوه کم کردن حجم تصاویر بدون افت کیفیت
احتمالا برای شما هم پیش آمده که بخواهید عکسی را که اسکن کرده اید یا با دوربین های دیجیتال گرفته اید، روی فلاپی دیسک کپی کنید یا از طریق ای میل برای آشنایان ارسال کنید. در این مواقع یکی از مشکلاتی که اغلب به آن بر می خوریم، حجم بالای عکسها است. در این جا میخواهیم روش کم کردن حجم عکسها را بررسی کنیم. به صورتی که حجم آنها به حداقل برسد و از کیفیت آنها نیز حتی الامکان کاسته نشود.
برای مثال ما عکسی با فرمت Tif داریم که با دقت 300 نقطه در اینچ اسکن شده است. اولین نکته ای که در حجم تصاویر اهمیت زیادی دارد ، فرمت آنهاست، برای مثال فرمت ها Tiff و Psd حجم بسیار بالائی دارند ولی فرمت هائی مثل Gif و Jpg کمترین حجم را دارند.پس مهم ترین کار تغیر فرمت تصاویر است. نکته دوم، دقت تصویر می باشد.برای این که کیفیت عکس هنگام چاپ مناسب باشد، دقت آن حد اقل باید برابر 300 نقطه در اینچ باشد، ولی برای مشاهده تصویر روی مانیتور دقت 72 نقطه در اینچ کافی است .
تصویر را در فتوشاپ باز می کنیم. اولین کار این است که دقت تصویر را پائین بیاورید. برای این کار از منوی Image گزینه Image size را انتخاب کنید. در این کادر در بخش Resolution در پائین کادر عدد 300 را تبدیل به 72 کنید و Ok را کلیک کنید. با این کار دقت تصویر به 72 نقطه در اینچ کاهش می یابد. قدم بعدی این است که ابعاد عکس را کاهش دهید. این کار به میزان زیادی از حجم آن کم می کند. باز هم از منوی Image گزینه Image size را انتخاب کنید.
این بار در بخش Document size طول و عرص عکس را کم کنید. برای مثال، چنین عکسی با ابعاد ? در ? مناسب به نظر می رسد. سپس ok را کلیک کنید. قدم آخر تغیر فرمت عکس است از منوی File گزینه Save for web را انتخاب کنید. در بخش Settings فرمت Jpg را انتخاب کنید و در زیر آن ، کیفیت را روی Medium تنظیم کنید. میتوانید کیفیت عکس را در کادر سمت چپ ببینید. در بخش پائین نیز حجم عکس با کیفیت کنونی نشان داده می شود. دکمه Save را کلیک کنید، مکان ذخیره سازی و نام عکس را مشخص کرده و باز هم Save را کلیک کنید.
میبینید که حجم عکس نهائی، اختلاف زیادی با عکس اصلی دارد. عکس اولیه با فرمت Tiff حدود 10 مگابایت و عکس نهائی حدود 5 کیلوبایت حجم دارد. یعنی یک دو هزارم!






